今回は,PcHusenをWine上で使い倒す,というか機能の紹介みたいな感じです。 インストール自体は過去記事を参照して下さい。
付箋の作成
既に付箋がある場合は,そこを一度左クリックして有効にさせてから 次のような感じで作成できます。
Alt + nAlt + pでメニューを表示させ,Altを押したままn→n- 右クリックでメニュー表示させ
付箋紙の作成→新規作成
また,選択した付箋の複製を作成する時は,
Alt + pでメニューを表示させ,Altを押したままn→r- 右クリックでメニュー表示させ
付箋紙の作成→複製作成
で作成できます。
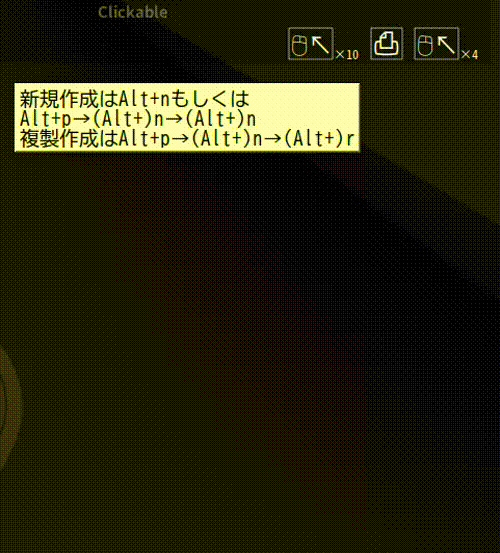
また,一つも付箋が作成されていない時等は,
- ランチャーから二重起動
- 新しいウィンドウで開く
- デスクトップのアイコンをダブルクリック
で新規の付箋を作成することが可能です。
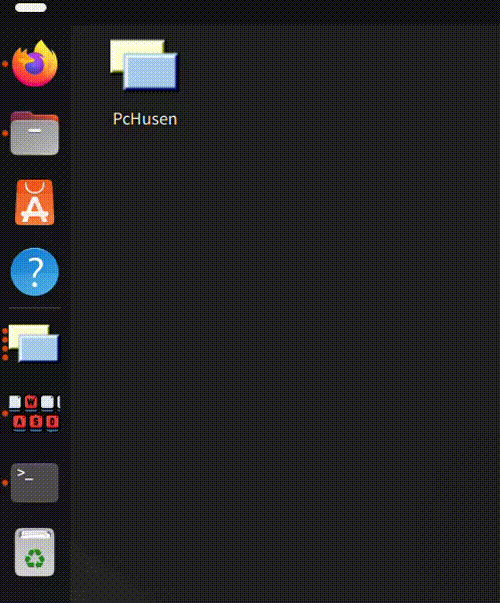
ポップアップメニューの表示
右クリックかAlt+Pで表示されます。

付箋の編集
付箋の編集モードとの切り替えはマウスのダブルクリックで行います。 編集モードでは背景が白色に変わります。
その他,編集モードから抜けるにはEscキーが使えます。
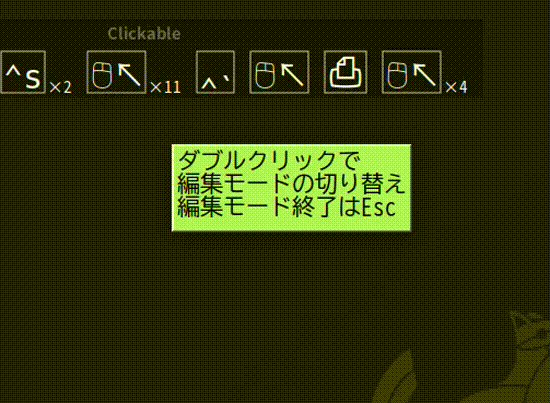
編集後は自動で付箋のサイズが変わります。
付箋の移動
付箋の移動は付箋の端以外をドラックすることで可能です。
また,カーソルキーでも移動が可能です。

付箋のサイズ変更
付箋のサイズ変更は付箋の端をドラッグすることで可能です。
また,shift+カーソルキーでサイズ変更も可能です。
付箋の背景色変更
メニューから変更することが可能です。
また,Shift+b,Shift+Ctrl+bのショートカットで色を変更することも可能です。
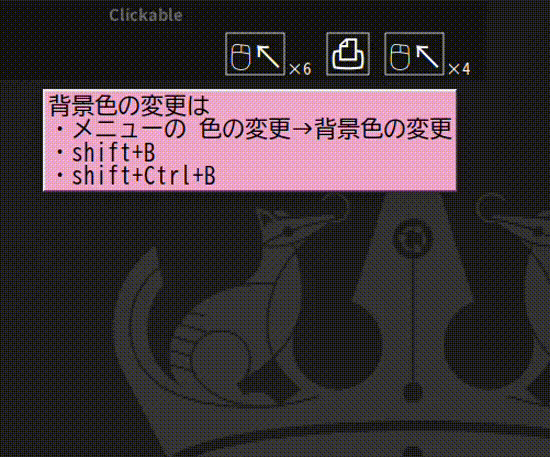
文字色の変更
メニューから変更することが可能です。

背景色の透明度の変更
背景色の透明度の変更もメニューから可能です。
なお,設定画面で「非注目時の透明度を指定する」にチェックを入れると, 付箋を選択していない時の透明度を個別に指定でき,普段はあまり目立たなくすることも可能です。
ただし,一度「非注目時の透明度を指定する」の設定を変更すると以降は必ずその設定が 有効になるので,デフォルト設定画面で透明度を指定しておく必要があります。
画像の表示
前回ubuntu 24.04で付箋アプリ「Notes(Gnome拡張)」を使えるようにするを書いた後,ネットで似たような記事がないか調べてみたところ, WINDOWSで人気のあるフリーソフトをLinuxへインストール 付箋ソフト PcHusen!というblog記事があって(「もうWindowsはいらない」という刺激的なタイトルのblog),そこに,「画像貼り付けなどの機能は持ちませんが」ってあるのですが,これホンマか?という感じです。
普通にドラッグドロップでも貼り付けられますわ,という感じです。
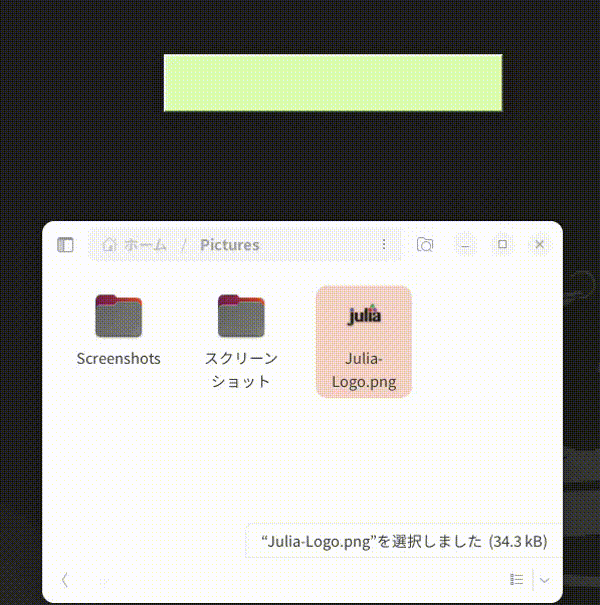
ただ,設定を変えないとデフォルトの大きさは小さくなります。
また,SettingダイアログのDefault Variousタブの付箋紙サイズ(幅×高)
の「最大」を大きな値にするのがいいかと思います。
ここで,この「最大」値はキーボードで入力すると,999までしか入力できないので,
990ぐらいにしてから上向きのボタンを押して入力すると,10ずつ大きくなってそれ以上の値が
入力可能です。昔は1024×768ぐらいのサイズのディスプレイも普通だったので,
大き過ぎないようにしていたんでしょう。多分。
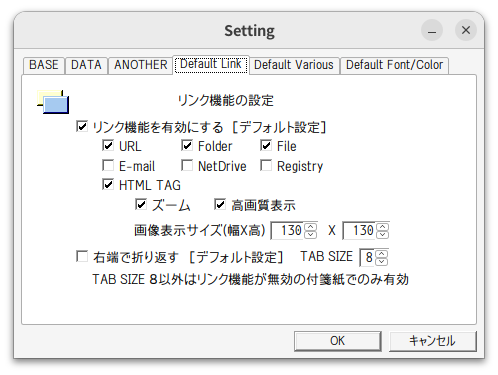
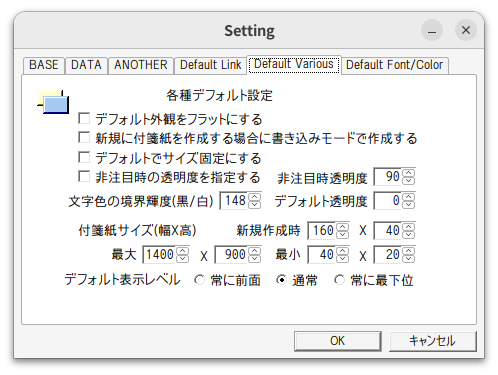
そして,画像の表示サイズを変更するには,ダブルクリックして
<IMG SRC=Z:\home\ubuntu\Pictures\image.png WIDTH="数値">
とか
<IMG SRC="Z:\home\ubuntu\Pictures\image.png" HEIGHT="数値">
とかで指定可能です。ただし,設定画面での最大サイズ以上にはできません。
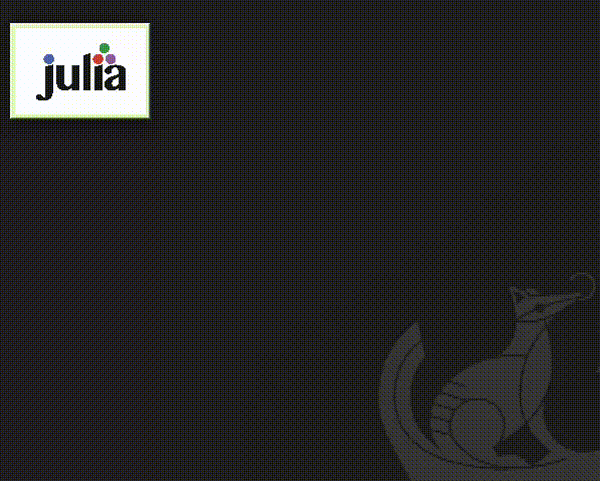
リンク機能
付箋の内容にURLを記述すると自動的にリンクとなり,そこをクリックすると Ubuntu側でデフォルトのWebブラウザに指定されているもので開きます。

また,
<A HREF="https://ujimushisradjp.hatenablog.jp">ujimushiの日記</A>
のような記述をすると,ujimushiの日記をタイトルとするリンクが生成されます。
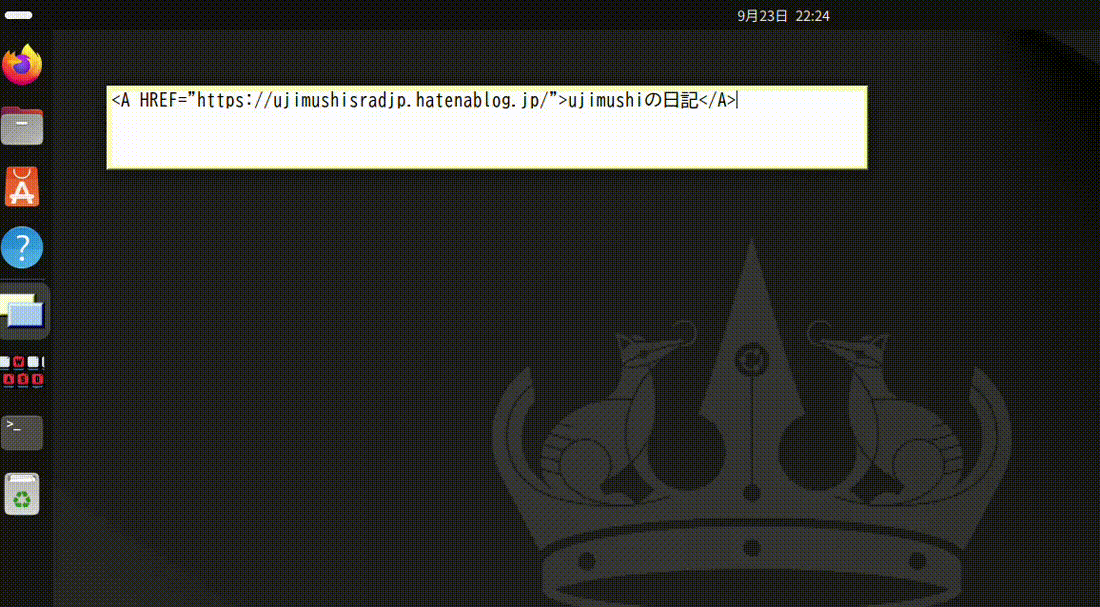
また,付箋内にファイルをドラッグドロップしたり,
/home/ubuntu/memo.txtに対するZ:\home\ubuntu\memo.txtのような記述をすることで,
そのファイルへのリンクが貼られます。しかし,.txtの拡張子だとwine側の
notepadに紐付けされており,utf-8のファイルは開きにくいです。

そこで,notepadの代わりにubuntu側に紐付けられているエディタで開く設定例を紹介します。
wine regeditでレジストリエディタを開きます。
HKEY_LOCAL_MACHINE\Software\Classes\txtfile\shell\open\command
にはデフォルトでは"C:\windows\system32\notepad.exe" "%1"が設定されているのですが,そこを
"C:\windows\system32\winebrowser.exe" "%1"に変更します。

この設定をしてから,リンクを開くとubuntu側のテキストファイルを開くデフォルトの アプリケーションでこのファイルを開くことが可能です。
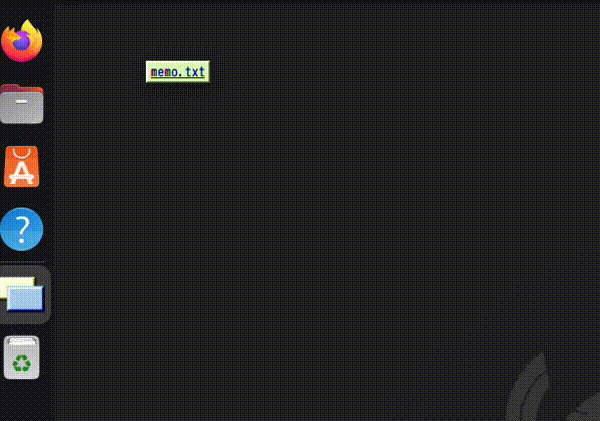
また,.mdのファイルもテキストファイルとして開きたい時は,次のように
HKEY_LOCAL_MACHINE\Software\Classes\.mdを作成して,次の画面のように設定することで
ubuntu側のテキストファイルを開くデフォルトのアプリケーションで開くことが可能です。

付箋の削除
おっと,削除方法を忘れていました。 メニューから「はがす」(ログ出力あり,なし)を選択するか,Deleteキーで可能です。 Deleteキー入力では削除するかどうかの確認ダイアログが表示されますが, メニューからの削除の時は確認ダイアログは表示されないので注意が必要です。
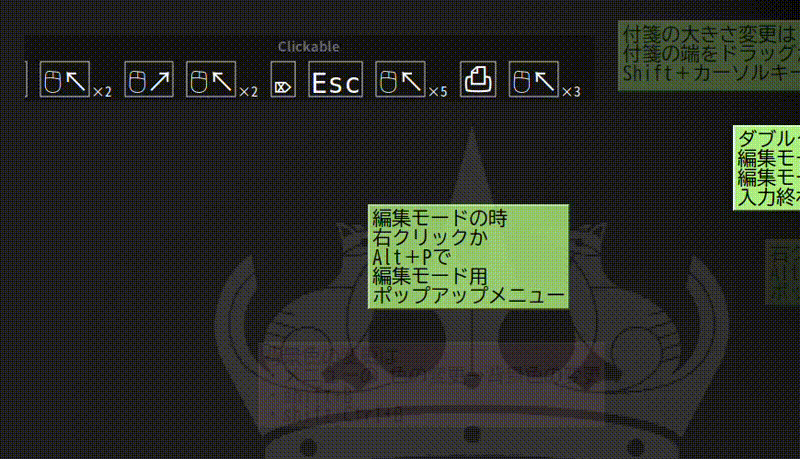
アラーム機能
メニューを表示して,「表示関連→アラーム設定」から指定時刻に点滅表示するアラームの設定が可能です。
「センターポップアップ」だとメインディスプレイの中央で点滅します。
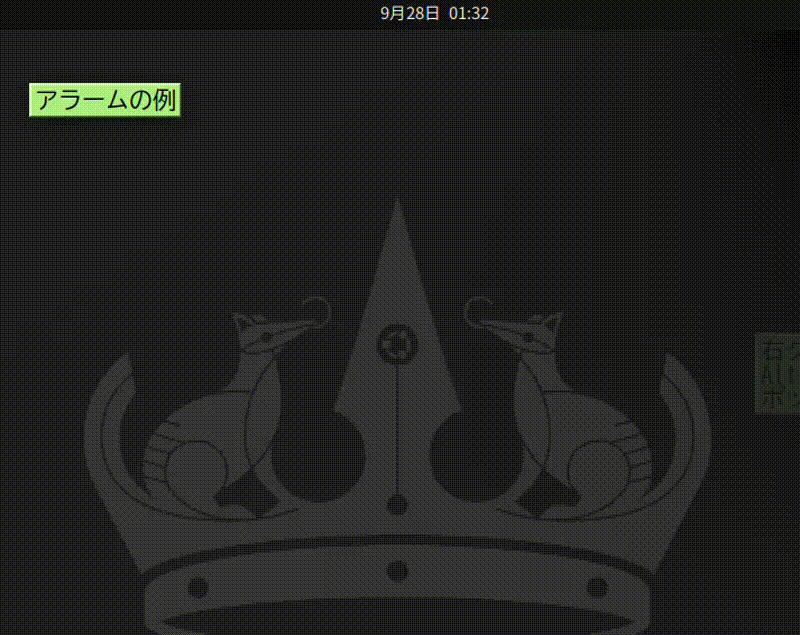
一行表示
付箋の右上の三角をクリックするか,ctrl-sのキー入力で,先頭一行のみ表示と通常表示の切り替えができます。
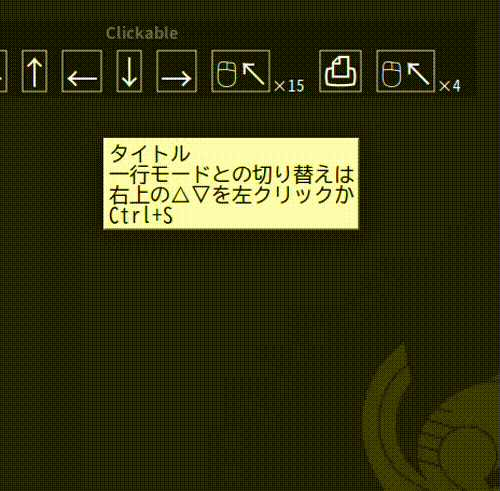
タスク管理
タスク管理に便利な機能があります。
一行のみの付箋はプレートに変換できます。言葉では説明しづらいので,次のgifを見て下さい。
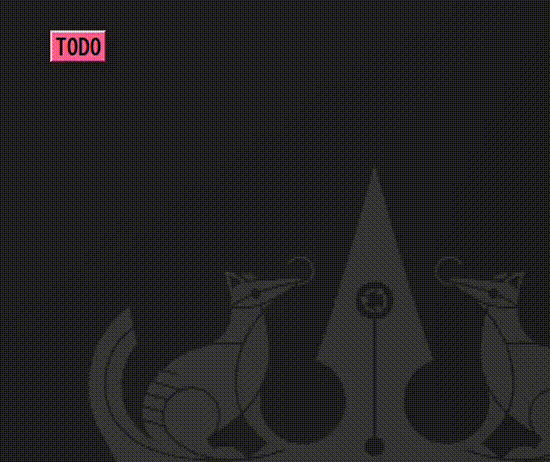
また,通常の付箋をプレートに移動させたりとかがメニューから可能です。

ちょっとしたカンバンツールになりそうです。
その他の注意点
- ツールバーのアイコンを右クリックでアプリのメニューが表示されるはずですが,うまく表示されません。
ただし,どれかの付箋をアクティブにしてから
ctrl+TABで表示可能です。なので,Alt+TABで付箋をアクティブに してからのctrl+TABが使いやすいかもしれません。 ctrl+TABから全ての付箋を非表示というのが選択可能ですが,一気に再び全てを表示させる方法がありません。 一度ランチャー等でPcHusenを再実行すると新規の付箋が作成されるので,それをアクティブにしてかはctrl-TAB→全ての付箋を表示 とする必要があります。- 表示レベルは「最前面」「通常」のみ有効で,かつ全ての付箋が同一レベルになるようです。各付箋毎の設定は効かないので注意が必要です。
まとめ
以上のような感じで,かなり便利に使っています。 デスクトップをとっちらかす自分向きのツールです。 個人的に付箋のアプリとしてはかなり多機能だと感じます。
ubuntu上の多機能の付箋アプリはどちらかというと「ノートツール」が多いので,純粋に付箋を使いたいという方には お勧めです。ただし,wineの環境がちゃんと設定できる方向けですが…
10年前から更新されていないWindowsのツールではあるのですが,10年後でもLinux上で使えるのは 不思議な感じがします。
PcHusenはWIndowsでの動作のみ考慮されているツールで10年前から更新していないので, 作者に「ubuntuでうまく動かない」等,メールで問い合わせたりしないようよろしくお願いします。